比較安全的方法,就是直接從開始功能表中再次打開 Excel 程式,然後在新的 Excel 程式中使用『檔案』→『打開』來打開檔。等於是打開了一個新的 excel.exe 進程。(還有更快的:直接在工作列上滑鼠中鍵按一下 Excel 程式圖示打開一個新的程式)
Excel 2010 \ 2007 在一個視窗打開檔案的本意原是為了節省記憶體。不過,如果你機器記憶體很多,又想一勞永逸地改變的話,可以考慮一下下面這個方法。
使用快速鍵組合『Win + R』調出執行命令框,鍵入 regedit.exe,『確定』打開登錄編輯程式。
若彈出使用者帳戶控制視窗,請允許以繼續。
提示:如果註冊表修改不當可能會出現嚴重的問題。因此,請確保您認真執行這些步驟。為增加保護,請修改之前備份註冊表。
定位到註冊表鍵值:HKEY_CLASSES_ROOT\Excel.Sheet.12\shell\Open
右擊,選擇『匯出』。在修改之前,我們先為其做一下備份。
做好備份後,就可以放心修改。
1、修改 Open\command 值
展開『Open\command』,在右邊細節視窗:
按兩下打開『預設』,將其鍵值改為『C:\Program Files\Microsoft Office\Office14\EXCEL.EXE" "%1』(如果您使用的是 Office 2007,把 Office 14 改為 Office 12。另外,千萬不要丟了引號!)
然後,按兩下 command,將滑鼠游標移到數值資料最後,用 "%1" 代替 /dde(如果使用的是 Office 2007,用 "%1" 代替 /e)
2、重命名 Open\ddeexec
選中『ddeexec』,右擊,選擇『重新命名』。為其取個新名字,例如『ddeexec2』。
用相同的辦法,對 HKEY_CLASSES_ROOT\Excel.Sheet.8\shell\Open 進行備份和修改。
===============================================

☆數位夢想☆ 由 Redwolf 製作以 創用CC 姓名標示-相同方式分享 3.0 台灣 授權條款 釋出

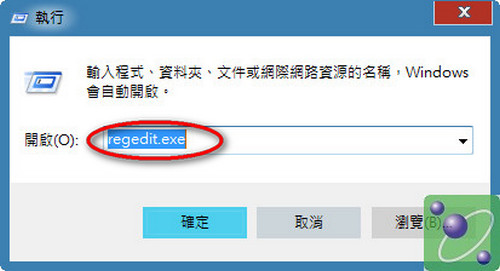
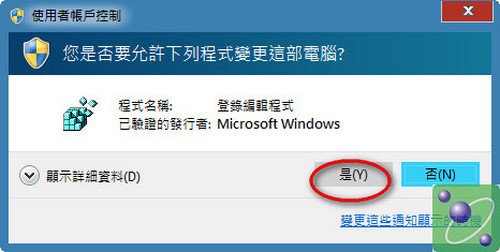

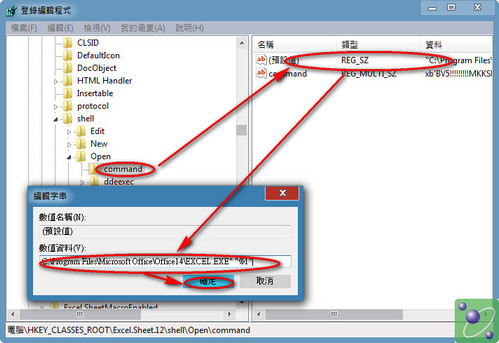
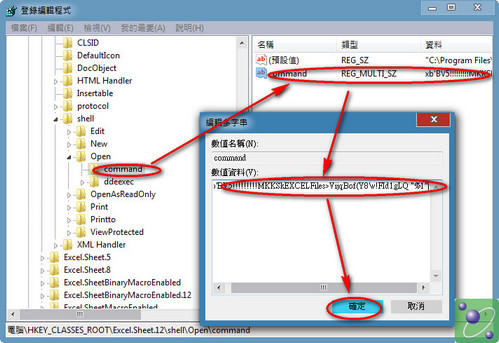


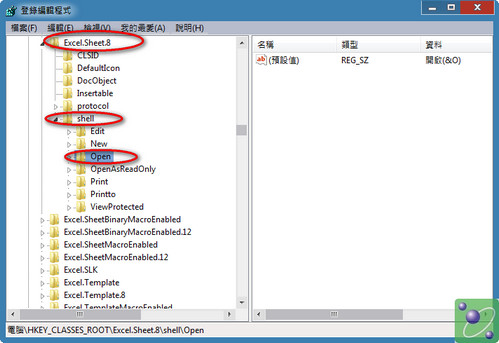
沒有留言:
張貼留言
1、本留言處歡迎多加留言交流,但不歡迎垃圾留言及廣告留言
2、留言時可以使用部份 HTML 標記
3、對於教學文章介紹或軟體使用有問題歡迎提出,若站長沒回應表示不清楚該問題的解決方案
4、留言時請勿留下電子郵件,以免因搜尋引擎爬文而造成您的困擾,且站長不會寄相關郵件給您,僅會在留言區提供解決方案
5.站長保留不當刪除留言的權力,若造成不便尚請見諒